This guide is about the Workaround for Having No Scrollbar Arrows in Mac OS X. I will try my best so that you understand this guide very well. I hope you all like this guide Workaround for Having No Scrollbar Arrows in Mac OS X.
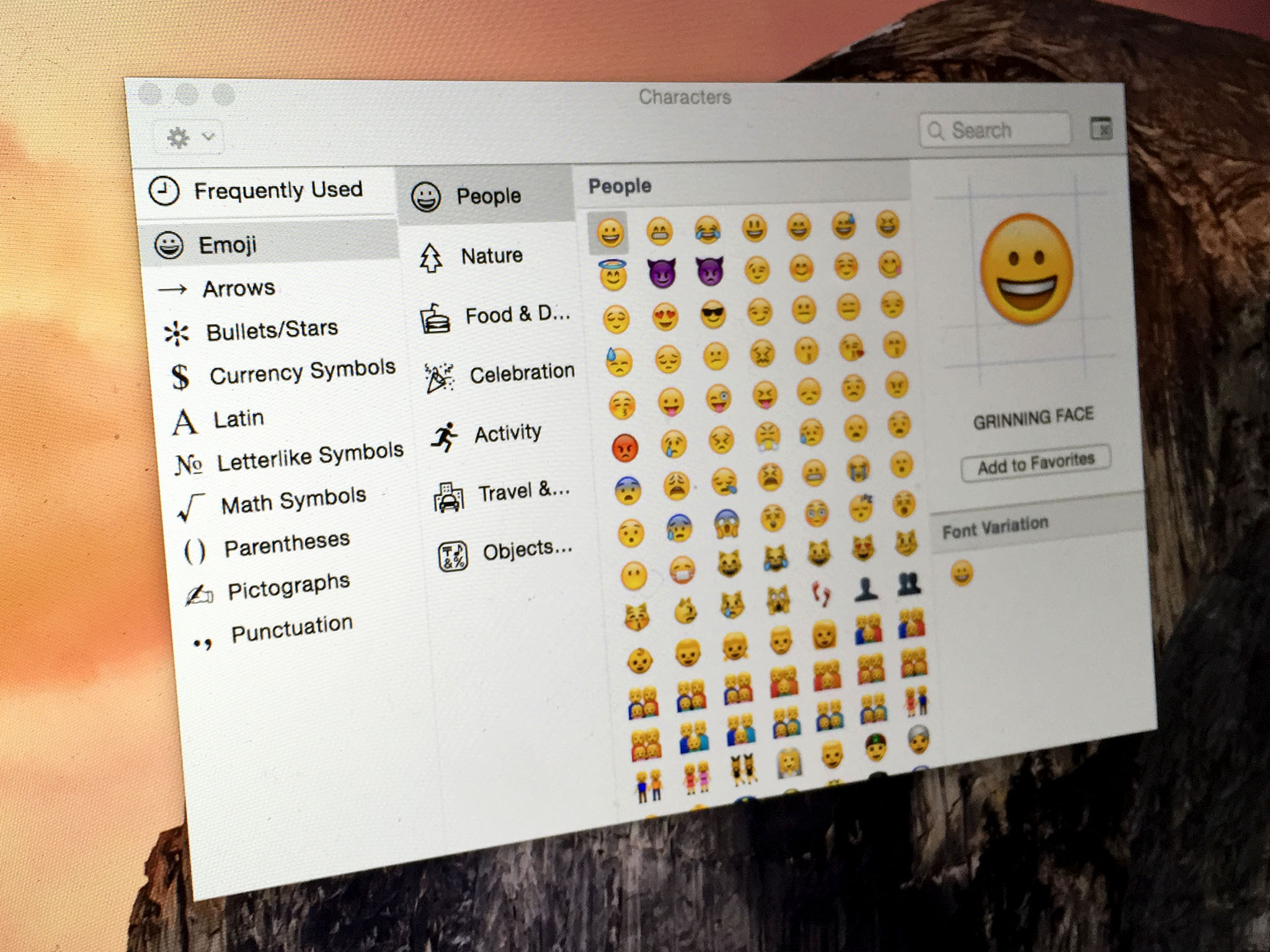
Although you can always set the scroll bars to appear in windows, it's no longer possible to display real scroll bar arrows in Mac OS X. A simple workaround to get used to this is to start using the keyboards instead of the up and down arrow keys:
Anytime you create an alias in Mac OS X the resulting alias of a file, app, or folder, will include the arrow icon in the corner. This makes it easy to identify any item as an alias, but you can hide the alias arrow badge from icons if you don't want to see them. Here is how you can hide the alias arrow badge from icons on the Mac. Free Arrows fonts (.ttf &.otf). Arrows available in Windows and Mac OS X version. TrueType and OpenType fonts. Search from a wide range of typography fonts. Castle breakout mac os. In book 6.5 Arrows of Love, by author Fel Fern, we have the love story of Lorenzo, and his dragon king Draken. They have fallen in love but Lorenzo is a very high maintenance kind of wolf. He wants all the attention he feels he is not coming first in Draken's life. So what does he do?
Arrow Os Rom
- Click the window or area of the application or webpage you want to scroll
- Click the Up or Down arrows on the keyboard, one press corresponds to approximately one click on the arrow button on the scroll bar
It's not a complete solution, but the arrow keys serve as a tolerable rotation for Lions users who aren't yet accustomed to using a scroll wheel or trackpad almost exclusively with gestures.
If you choose to keep the scroll bars running all the time, you can also click directly above and below the scroll bar, although this will result in more dramatic content jumps.
Ideally, users will only switch to a new scrolling standard that started with touch screens on the iPhone and iPad and has since gotten to the Mac platform with trackpads and a Magic Mouse. Breaking old habits can be difficult, but it's unlikely that we'll see the scroll bar arrows and buttons again in either Apple operating system selection. So far, this continues throughout OS X, from Lion to Mavericks.
Benefits: Workaround for Having No Scrollbar Arrows in Mac OS X
- The Workaround for Having No Scrollbar Arrows in Mac OS X guide is free to read.
- We help many internet users follow up with interest in a convenient manner.
- The price of the Workaround for Having No Scrollbar Arrows in Mac OS X guide is free.
FAQ: Workaround for Having No Scrollbar Arrows in Mac OS X
Guide about Workaround for Having No Scrollbar Arrows in Mac OS X
How this Guide helping you?

Although you can always set the scroll bars to appear in windows, it's no longer possible to display real scroll bar arrows in Mac OS X. A simple workaround to get used to this is to start using the keyboards instead of the up and down arrow keys:
Anytime you create an alias in Mac OS X the resulting alias of a file, app, or folder, will include the arrow icon in the corner. This makes it easy to identify any item as an alias, but you can hide the alias arrow badge from icons if you don't want to see them. Here is how you can hide the alias arrow badge from icons on the Mac. Free Arrows fonts (.ttf &.otf). Arrows available in Windows and Mac OS X version. TrueType and OpenType fonts. Search from a wide range of typography fonts. Castle breakout mac os. In book 6.5 Arrows of Love, by author Fel Fern, we have the love story of Lorenzo, and his dragon king Draken. They have fallen in love but Lorenzo is a very high maintenance kind of wolf. He wants all the attention he feels he is not coming first in Draken's life. So what does he do?
Arrow Os Rom
- Click the window or area of the application or webpage you want to scroll
- Click the Up or Down arrows on the keyboard, one press corresponds to approximately one click on the arrow button on the scroll bar
It's not a complete solution, but the arrow keys serve as a tolerable rotation for Lions users who aren't yet accustomed to using a scroll wheel or trackpad almost exclusively with gestures.
If you choose to keep the scroll bars running all the time, you can also click directly above and below the scroll bar, although this will result in more dramatic content jumps.
Ideally, users will only switch to a new scrolling standard that started with touch screens on the iPhone and iPad and has since gotten to the Mac platform with trackpads and a Magic Mouse. Breaking old habits can be difficult, but it's unlikely that we'll see the scroll bar arrows and buttons again in either Apple operating system selection. So far, this continues throughout OS X, from Lion to Mavericks.
Benefits: Workaround for Having No Scrollbar Arrows in Mac OS X
- The Workaround for Having No Scrollbar Arrows in Mac OS X guide is free to read.
- We help many internet users follow up with interest in a convenient manner.
- The price of the Workaround for Having No Scrollbar Arrows in Mac OS X guide is free.
FAQ: Workaround for Having No Scrollbar Arrows in Mac OS X
Guide about Workaround for Having No Scrollbar Arrows in Mac OS X
How this Guide helping you?
What are the supported devices for this guide?
What are the supported Operating system?
Final note: Workaround for Having No Scrollbar Arrows in Mac OS X
If you have any queries regards the Workaround for Having No Scrollbar Arrows in Mac OS X, then please ask us through the comment section below or directly contact us.
Education: This guide or tutorial is just for educational purposes.
Misinformation: If you want to correct any misinformation about the guide 'Workaround for Having No Scrollbar Arrows in Mac OS X', then kindly contact us.
Want to add an alternate method: If anyone wants to add more methods to the guide Workaround for Having No Scrollbar Arrows in Mac OS X, then kindly contact us.
Our Contact: Kindly use our contact page regards any help.
As you may know, aliases are small files that point to other files. You can use an alias to, for instance, collect all files for a given client (Client XYZ) in one folder, even if your typical filing system is by project and not by client—just make an alias to each of the client's files (using File -> New Alias or via Command-L), then drag each alias into a new 'Client XYZ' folder.
When you create an alias in OS X (File -> New Alias or Command-L), the alias' icon displays with a small black arrow in the lower left hand corner. The arrow is actually a small 'badge' that floats above the file's native icon. Some people like them because it makes it easy to find aliases in a long list of files. Other people hate them, because they distract from the icon and throw off the visual balance in a file listing. Today's hint is for the second group of people—so if you like your alias badges, stop reading now (though I do explain how to modify the look of the arrows as well, if that interests you). For those who would like to get rid of the arrows, it's surprisingly easy.
Arrow Os Android
Remove the alias badge completely
All Versions Of Mac Os
Open Terminal, and copy and paste the following two commands (don't copy the $, and press Return after each line):
The above is for those running OS X 10.4; if you're on OS X 10.3, change CoreTypes.bundle into SystemIcons.bundle and the rest should be the same.
You'll be prompted for your administrative password when you enter the second command; provide it when asked. When you hit Return for the second time, you're done. Well, almost done. To make the Finder recognize that things have changed, you need to restart it. You can do that in Terminal with killall Finder, or if you feel better about the GUI, use Activity Monitor (in Applications -> Utilities) to select and kill the Finder process.
When the Finder restarts, you'll see that aliases no longer have their arrows. To reverse this hint in the future, repeat the above two commands, but change the second one to look like this (adjust the first line as necessary for 10.3):
You'll have to restart the Finder again, too. If you choose to implement this hint, please be very careful about removing 'alias' from your filenames. If you do, you'll have no way of differentiating between the 'real' file or folder and its alias (short of using Command-I to view the info window). This could lead to a bad accident, if you were to trash the 'real' folder instead of its alias. For this reason, and the fact that I personally like the alias arrows, I prefer the following alternative solution.
Change the alias badge
As the alias badge is just an icon file, you can modify it yourself using something like Mscape Software's Iconographer. I did just that with the test image you see at right—I simply changed the alias arrow from black to red. However, you're not limited to such simple changes. You can change the shape, change its location relative to the source file, even use a small version of the word 'Alias' if you want to. It's really up to your creativity.
Arrows Of Love Mac Os Catalina
To create your own icon badge, start in the Finder and navigate to /System -> Library -> CoreServices. Once there, control-click on the CoreTypes.bundle folder and choose Show Package Contents from the pop-up menu. (This is in 10.4; if you're running 10.3, this file is named SystemIcons.bundle.) Navigate into Contents -> Resources and drag the AliasBadge.icns file to your desktop. Don't worry, OS X won't move the file, as you don't have enough rights to do that. Instead, it will make a copy on your desktop. Now make another copy of the file for safekeeping—in case you want the original icon back in the future. Leave the Resources folder open, as you'll be coming back to it shortly.
Open the first copy you made in Iconographer (or your icon editing application of choice) and make your edits. Iconographer shows you a preview of your icon at the top right. Keep in mind you're making a mask that floats over the icon itself, so you'll want to keep a large amount of the black area—this is the transparent area that allows the background icon to show through. The preview in the upper right corner of Iconographer will show you what your icon will look like when done. When you're happy with your changes, save your work and switch back to the Finder.
Now drag your modified icon from the Desktop back into the Resources folder. OS X will tell you that the Resources folder cannot be modified, with the choice to Authenticate or Cancel. Click Authenticate, and you'll get a second alert, telling you that there's an older version of the file already in the folder. Click Replace, and then you'll see the Authentication dialog—enter your password and click OK. The Finder will then move your modified file back into the Resources folder. Kill the Finder using Terminal or Activity Monitor as described above, and you should see your modified badge on all your alias files and folders.
Arrows Of Love Mac Os X
As a final step, launch Disk Utility (in Applications -> Utilities), select your OS X disk, and click the Repair Permissions button. The system will then take care of setting the ownership and permissions back to their proper values on the AliasBadgeIcon.icns file.
To return to the stock badge, just drag your second copy of the file back to the Resources folder and follow the same authenticate-and-replace process to replace the file (and restart the Finder again).

