
Buff cat from Canada famous from Twitter.Music: https://www.youtube.com/watch?v=JQpYVTezfRE. Operating System: Mac OS X 10.5 or later Computer: CoreIntel® TM Solo or Duo Processor (recommended: Intel® CoreTM Duo Processor 1.83 GHz or higher) 512 MB or more of RAM 1.2 Installing the Scanner Driver 1. Insert the iVina BulletScan Disc into your Optical drive. When the drive is mounted and shows up on your desktop, double-click on. Buff cat from Canada famous from Twitter.Music: https://www.youtube.com/watch?v=JQpYVTezfRE. 'Buff Cat,' an abnormally muscular-looking feline, has become an internet sensation, with the original video of the cat garnering nearly five million views. How to remove BufferKey from Mac OS X 10 months ago. Tips for BufferKey removal. BufferKey is an adware type app that posses certain traits of browser hijackers as well. It operates by running various intrusive ad campaigns, modifying the installed web browsers' settings to promote fake search engine. It promotes Safe Finder through.
To configure the NAS device from an Apple OS:
- Boot the NAS device while it is connected to the router
- Access the settings of the router and look at the DHCP client list.
This will show the IP address the NAS device received or use the Buffalo NAS Navigator 2, which will show the IP address, the hostname, the firmware version on more info about your Buffalo NAS device. - From your web browser, navigate tohttp://, where is the IP address that was assigned to the NAS device by the router.
- Login using admin as the username and password as the password. From there assign the NAS device a Network Name under Basic.
- To mount a share from the NAS device, navigate to Go->Connect to Server and enter where is the name of the NAS device.
This should display a screen to allow for mounting a share from the NAS device . Choose guest or enter no password if prompted.
If unable to do this, try using the steps below:
- Check the IP range of the network. In order to accomplish this, navigate to the Apple Menu->System Preferences->Network.
- Get the IP address range of the network being used by selecting the adapter being used to connect to the router (usually called Built in Ethernet for wired or Airport Adapter for wireless).
- Select theTCP/IP tab. Write down the IP address of the computer, the Subnet Mask, and the Router/Default Gateway.
- The user will need to make up an address to give to the Terastation based on this data.
For example, if the Router address is 192.168.0.1 and the address of the computer is 192.168.0.105, then the range is 192.168.0.1 to 192.168.0.254, and the router is probably giving out addresses starting at 100.
It may be possible to give the TeraStation an address of 192.168.0.254 or 192.168.0.50 since it is unlikely that those will be given out by the router.
Changing the address of the computer:
- Choose the wired adapter and set it to Configure Manually.
- Enter the IP address of 192.168.11.100 and subnet mask of 255.255.255.0, disregard the other addresses at the moment.
- Plug the Terastation directly into the computer using Ethernet and start the initialization of settings.
- Open a web browser and navigate to 'http://192.168.11.150'.
- Log in with 'admin' and 'password' for username and password.
- Navigate to Network->IP Address Properties and disable Automatic via DHCP.
- Enter the IP address that was created, the subnet mask and Default Gateway(Router) address that was noted.
- Click apply and reconnect it to the router.
- Navigate back to Apple Menu->System Preferences->Network and set the adapter back to 'Configure Using DHCP' to get an address from the router again.
- To connect to the built-in share, navigate to Go->Connect to Server and enter the IP address that was created for the Terastation. This will display a fileshare mounting page.
- Choose guest or enter no password if prompted.
To access the settings from now on, open up a web browser and go to 'http://>' where is the IP address that was assigned to the Terastation.
Details
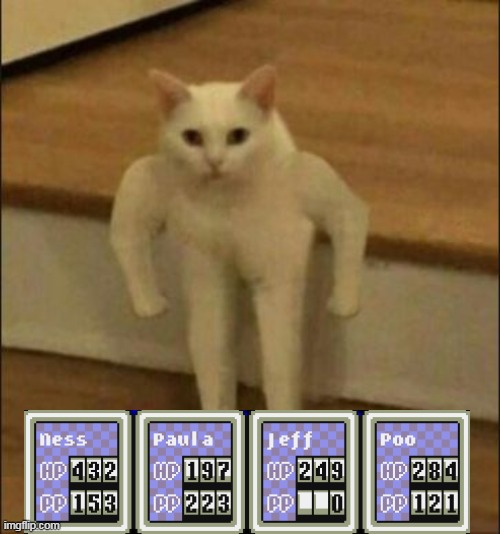
Buff cat from Canada famous from Twitter.Music: https://www.youtube.com/watch?v=JQpYVTezfRE. Operating System: Mac OS X 10.5 or later Computer: CoreIntel® TM Solo or Duo Processor (recommended: Intel® CoreTM Duo Processor 1.83 GHz or higher) 512 MB or more of RAM 1.2 Installing the Scanner Driver 1. Insert the iVina BulletScan Disc into your Optical drive. When the drive is mounted and shows up on your desktop, double-click on. Buff cat from Canada famous from Twitter.Music: https://www.youtube.com/watch?v=JQpYVTezfRE. 'Buff Cat,' an abnormally muscular-looking feline, has become an internet sensation, with the original video of the cat garnering nearly five million views. How to remove BufferKey from Mac OS X 10 months ago. Tips for BufferKey removal. BufferKey is an adware type app that posses certain traits of browser hijackers as well. It operates by running various intrusive ad campaigns, modifying the installed web browsers' settings to promote fake search engine. It promotes Safe Finder through.
To configure the NAS device from an Apple OS:
- Boot the NAS device while it is connected to the router
- Access the settings of the router and look at the DHCP client list.
This will show the IP address the NAS device received or use the Buffalo NAS Navigator 2, which will show the IP address, the hostname, the firmware version on more info about your Buffalo NAS device. - From your web browser, navigate tohttp://, where is the IP address that was assigned to the NAS device by the router.
- Login using admin as the username and password as the password. From there assign the NAS device a Network Name under Basic.
- To mount a share from the NAS device, navigate to Go->Connect to Server and enter where is the name of the NAS device.
This should display a screen to allow for mounting a share from the NAS device . Choose guest or enter no password if prompted.
If unable to do this, try using the steps below:
- Check the IP range of the network. In order to accomplish this, navigate to the Apple Menu->System Preferences->Network.
- Get the IP address range of the network being used by selecting the adapter being used to connect to the router (usually called Built in Ethernet for wired or Airport Adapter for wireless).
- Select theTCP/IP tab. Write down the IP address of the computer, the Subnet Mask, and the Router/Default Gateway.
- The user will need to make up an address to give to the Terastation based on this data.
For example, if the Router address is 192.168.0.1 and the address of the computer is 192.168.0.105, then the range is 192.168.0.1 to 192.168.0.254, and the router is probably giving out addresses starting at 100.
It may be possible to give the TeraStation an address of 192.168.0.254 or 192.168.0.50 since it is unlikely that those will be given out by the router.
Changing the address of the computer:
- Choose the wired adapter and set it to Configure Manually.
- Enter the IP address of 192.168.11.100 and subnet mask of 255.255.255.0, disregard the other addresses at the moment.
- Plug the Terastation directly into the computer using Ethernet and start the initialization of settings.
- Open a web browser and navigate to 'http://192.168.11.150'.
- Log in with 'admin' and 'password' for username and password.
- Navigate to Network->IP Address Properties and disable Automatic via DHCP.
- Enter the IP address that was created, the subnet mask and Default Gateway(Router) address that was noted.
- Click apply and reconnect it to the router.
- Navigate back to Apple Menu->System Preferences->Network and set the adapter back to 'Configure Using DHCP' to get an address from the router again.
- To connect to the built-in share, navigate to Go->Connect to Server and enter the IP address that was created for the Terastation. This will display a fileshare mounting page.
- Choose guest or enter no password if prompted.
To access the settings from now on, open up a web browser and go to 'http://>' where is the IP address that was assigned to the Terastation.
Details

